Sabia que você também pode editar seus vídeos do TikTok pelo computador? Aprenda hoje como baixar o CapCut e veja um tutorial para começar a editar na ferramenta!
Como baixar o CapCut no computador?
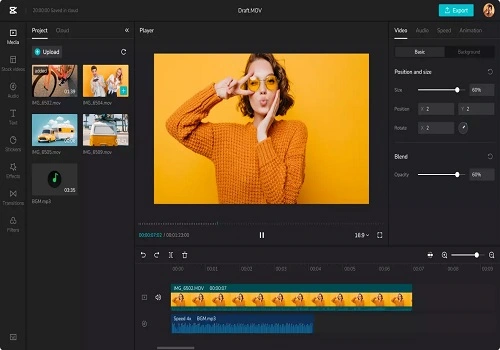
Antes de tudo, é preciso lembrar que é possível utilizar a ferramenta por meio do navegador do seu computador. Basta entrar no site do CapCut e selecionar a opção “Abra o CapCut no seu navegador”.
No entanto, se você deseja baixar o CapCut, deve selecionar a opção “Download for Windows”, em seguida, você deve executar as instruções para a instalação do programa.
Além disso, antes de instalar, o app informa se as configurações do seu computador permitem o funcionamento correto do programa.
Como editar vídeos com o CapCut?
Após instalado, você já pode começar a editar seus vídeos. Além disso, você também pode ligar a ferramenta ao seu perfil no TikTok, facilitando o compartilhamento de vídeos. Confira um passo a passo fácil e prático de como começar as suas edições!
1. Escolha um arquivo e edite as camadas
Sobretudo, comece escolhendo os arquivos que você deve editar na ferramenta, como imagem, vídeo ou áudio. Em seguida, arraste para a barra de edição ou carregue os arquivos por meio do “Import”, na janela “Local”.
Dessa forma, você pode ver o vídeo numa linha do tempo, onde pode clicar nas camadas e fazer ajustes por meio da janela do lado direito.
2. Adicione efeitos de transição
No CapCut, você pode inserir diversos efeitos especiais no vídeo, como, por exemplo, transições, animações de texto e filtros de imagem.
Basta abrir a janela no canto esquerdo da tela, clicar no ícone para baixar cada efeito e depois arrastá-lo para a camada de vídeo que deseja editar.
3. Coloque músicas de sucesso
Você pode também pode ir na aba de áudios e escolher as músicas mais bombadas nas redes sociais, de diversos gêneros, como funk, forró, hip hop etc.
Além disso, também é possível adicionar músicas de vídeos direto do Tik Tok, desde que não tenha direitos autorais.
4. Coloque legendas nos vídeos
Para colocar legendas, você pode clicar sobre o botão “Text” no menu, depois em “Auto Captions” para transcrições automáticas — neste caso só está disponível para vídeos em inglês. Ou pode clicar em “Local Captions” para inserir seu próprio texto na legenda.
5. Compartilhe no TikTok
Por fim, depois de terminar a sua edição, você pode apertar em “Export” para exportar seu vídeo para sua galeria. Além disso, também pode ajustar as configurações finais do arquivo, podendo compartilhar diretamente na rede social do TikTok.
Leia também: Falatron: como usar o site que imita vozes de personagens
Gostou das dicas deste artigo?
Então, aproveite e continue navegando em nosso site!
